This page presents updated steps to get a CentOS7 image up and
running on Cubieboard2 or CubieTruck SOC. It should also work
for many other armv7 boards. These instructions were
developed in the building of this server.
A copy of textareas was recently added. The default behavior
is to only select the contents of the area on click and the copy to
clipboard is a manual step. This is for saftey measures in
protecting the content of the clipboard. Below are buttons to
allow changing this behavior to copy the area to the clipboard on
click.
You can learn the basics for Centos on ARM boards and more from:
https://wiki.Centos.org/SpecialInterestGroup/AltArch/armhfp**NEW** CentOS for the Odroid HC1. This is a fantastic 8 core armv7 with integrated sata all in a neat package. Special installation instructions are at:
CentOS7 for the Odroid HC1The CentOS site is now very good for the basic installation. It also lists all boards currently supported. The challenge is getting the proper uboot file. If you have a CentOS or Fedora system, it is easy to install the uboot-images-armv7 or uboot-images-armv8 rpm to source the uboot file. It is also very easy to make a Fedora arm image for your board and get the uboot file that way.
Uboot files hereCubieboards, with their integrated sata, can boot directly from sata with only uboot on the uSD card. Use a USB/sata adapter to install CentOS directly to a sata drive. I prefer to use gparted to size the partitions to my likings. Use the dd command to put the uboot on a uSD card (as small a card as you can find) that you have removed all partitions. I use fdisk to simply remove any partitions.
How do I allow a non-default user to use serial device ttyUSB0?
Booting the image and first steps
Throughout this guide, there are values unique to an installation
that have to be provided. For the most part, these can be
handled by first setting some environment variables that will be
used in cat and sed commands. Or you can manually alter the
variables. Special characters (\, $, and / tested)
MUST be proceeded by a \
To set date_timezone value. See
http://php.net/date.timezoneSet the following variables for this guide. Save your settings somewhere as there is at least one reboot where these variables will have to be set again.
Run yum update. For the 1810 image, it is necessary prior to
update to:
The Xfce Desktop is now available! For the most part, as I am
still finding missing pieces. Xfce is well suited for armv7
devices, requiring less of the device than Gnome or KDE.
Install the CentOS minimal image, following all the instructions
above, AND enable the EPEL repo, then:
Since the Cubieboards do not have an RTC (no battery!), Chrony is
really great at making that huge time jump quickly on boot up, but
it does not step the clock as it drifts. This may be OK for a
workstation, but not all servers. If you need clock accuracy
replace the makestep line in /etc/chrony.conf with the following:
https://github.com/kristjanvalur/fake-hwclockThe instructions there are easy to follow.
Replace swap partition with zram
Zram uses a portion of system memory for a compressed swap
partition. This can be very valuable on a system with only a
uSD drive. Fedora arm has standardized on using Zram since
v28 for the performace gain over memory tradeoff. Zram only
uses as much memory as currently needed for swap space and
compressions from 2:1 to 4:1 have been reported depending on the
application mix.
Zram is not currently part of EPEL, but a developer's repo can be installed with:
Named wants to use random ports. SELinux does not like random ports.
You have to limit the range of random ports named will use to keep
SELinux happy. So add the following to your named.conf
Randomness, or Entropy, tends to be a little low and slow via
software on an ARM SOC. The Cubieboard does have a hardware
RNG, but we have to enable it.
Test the available Entropy with:
https://issihosts.com/haveged
Webmin
Webmin is probably the best interface to monitor and manage the
server. you can access it via yum by adding:
https://your_host_tld:10000
VNC Server
VNC to the GNOME or Xfce desktop is another remote management
alternative. Install the Gnome or Xfce (see Xfce above) image, then follow these steps:
If you will not be accessing the graphic desktop directly, but only
remotely, you can disable graphic session startup.
EPEL - Extra Packages for Enterprise Linux
The CentOS armfhp site referenced at the beginning of this page is
the definitive source for setting up the EPEL repo.
The maintainer said to feel free to have a look at the build logs,
submit patch and enjoy!
https://armv7.dev.Centos.org/rpmbuild/epel-pass-1/And if you can fix any of the packages, "You're a better man than I am, Gunga Din!"
You can EMail Robert at 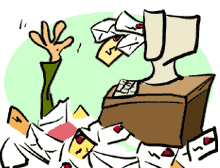 his desk...
his desk...